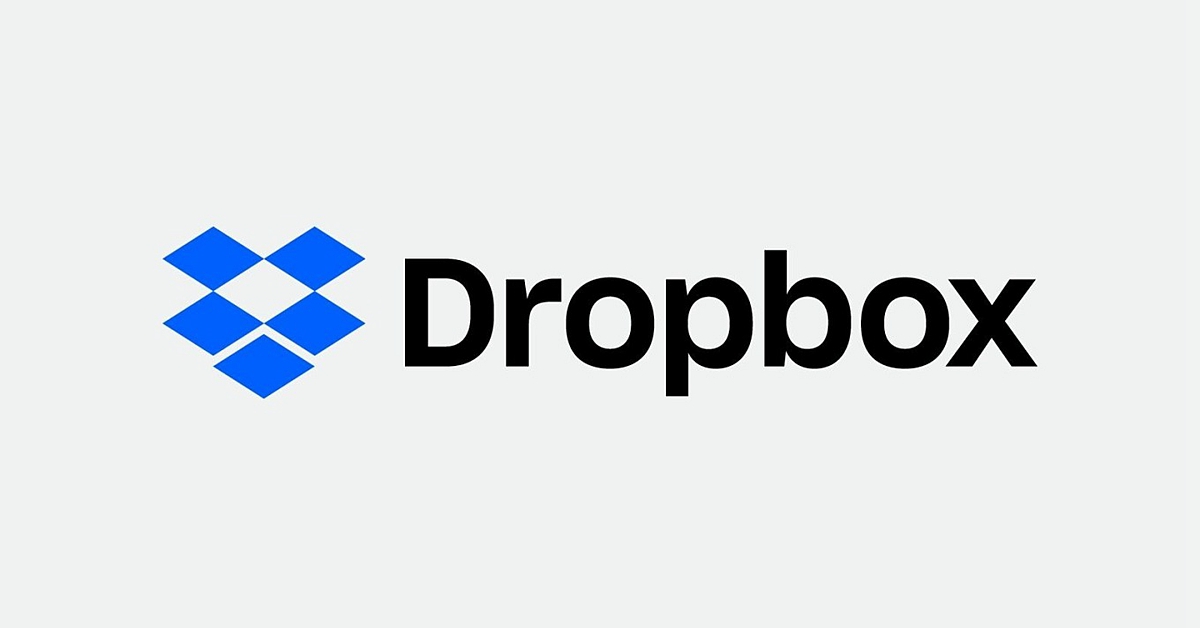
Dropbox 是很實用的線上檔案交流空間,以下均以 Google Chrome 瀏覽器作示範。
一、申請 Dropbox
請從以下連結點進去,花個三分鐘,註冊一個帳號。如果你已有 Dropbox 帳號,可直接跳到步驟二,準備上傳課前作業。
點入網站之後,會看到兩個註冊途徑:
- 如果你有 Google 帳號(申辦最快,最推薦)
請點選「使用 Google 註冊」,輸入「電子郵件/密碼」→「繼續」。
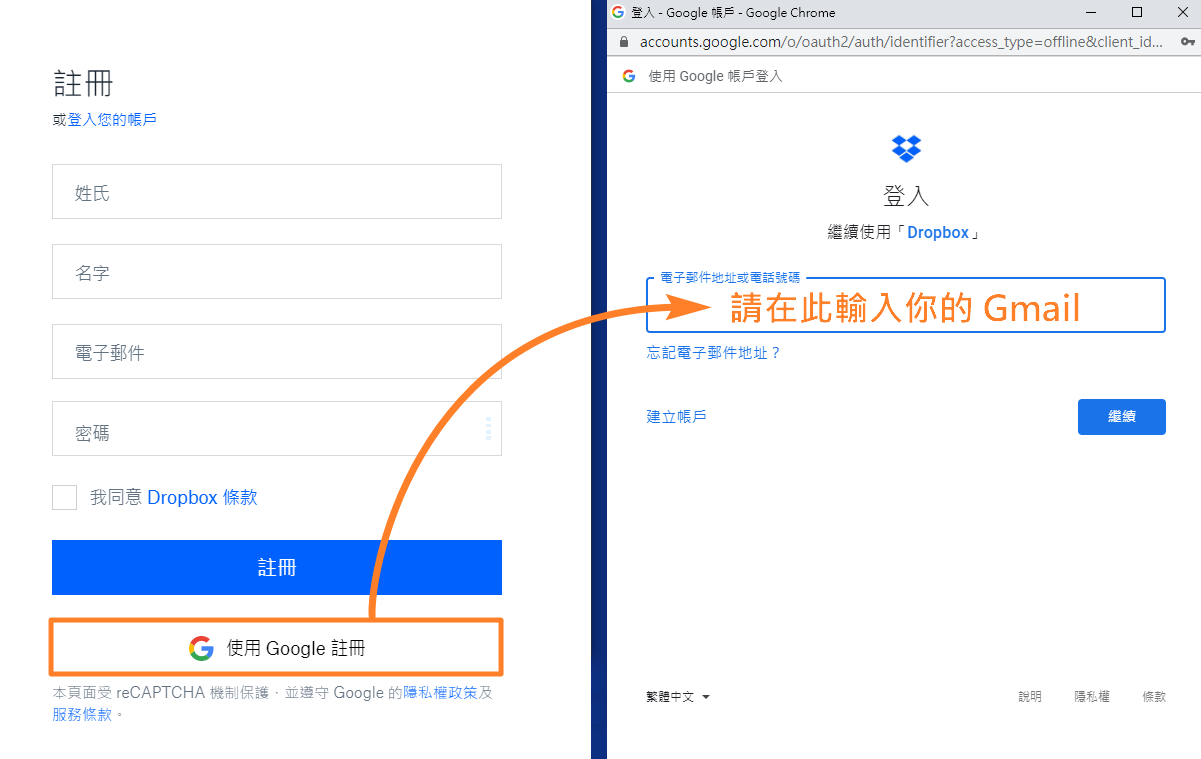
接著會跳出一個「Dropbox 想要存取您的 Google 帳戶」小視窗,請點選「允許」。
然後進入一個「為 Gmail 建立帳戶」的頁面,基本上,系統會自動抓取並填入姓氏和名字,你只需要勾選「我同意 Dropbox 條款」以及按下「註冊」。
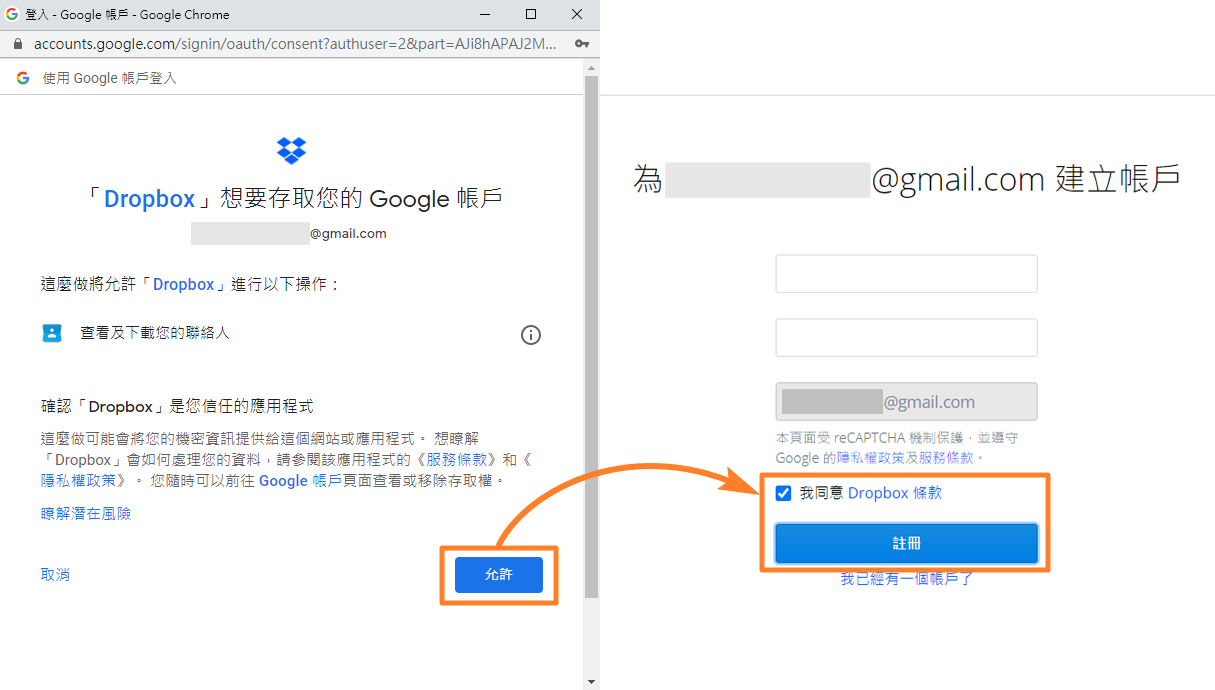
請選擇最下方「繼續使用 2 GB Dropbox Basic 方案」。
如果畫面自動跳到「立即下載 Dropbox,開始使用」桌面版的提示,無須理會也不用下載。此時,回到 Dropbox 官方首頁,登入之後,即可繼續使用網頁版。
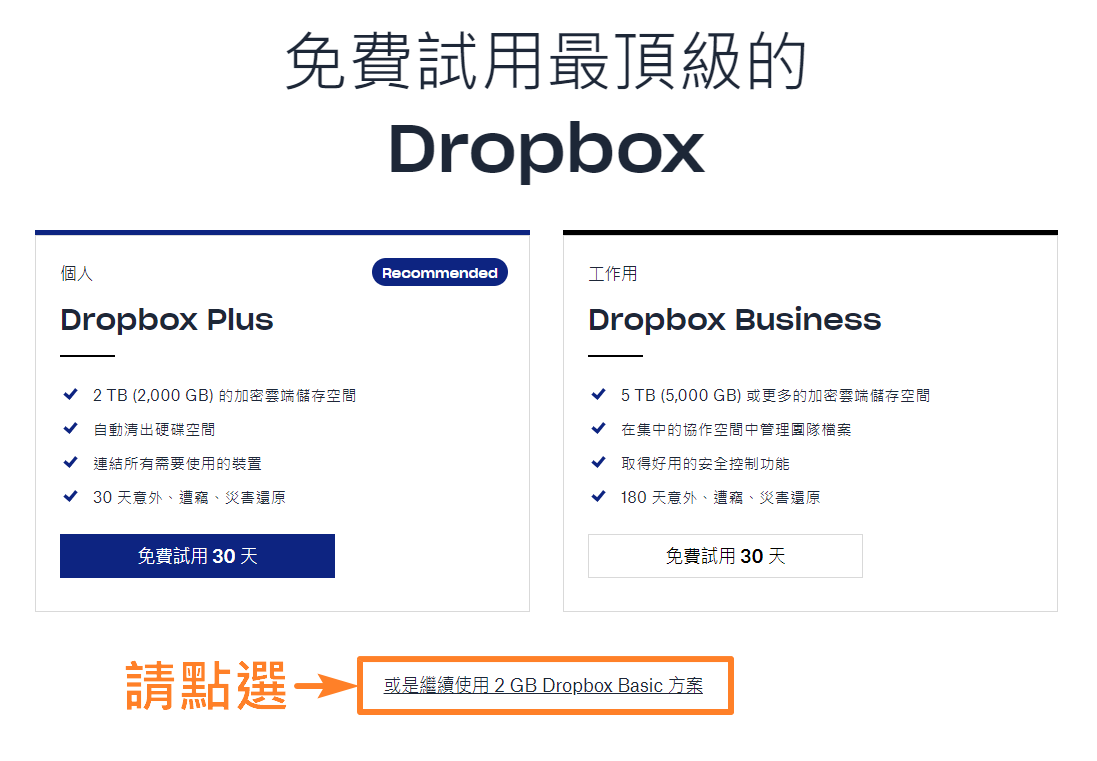
當你看到以下頁面,恭喜註冊成功,這個 Gmail 日後就是你的 Dropbox 使用者帳號。
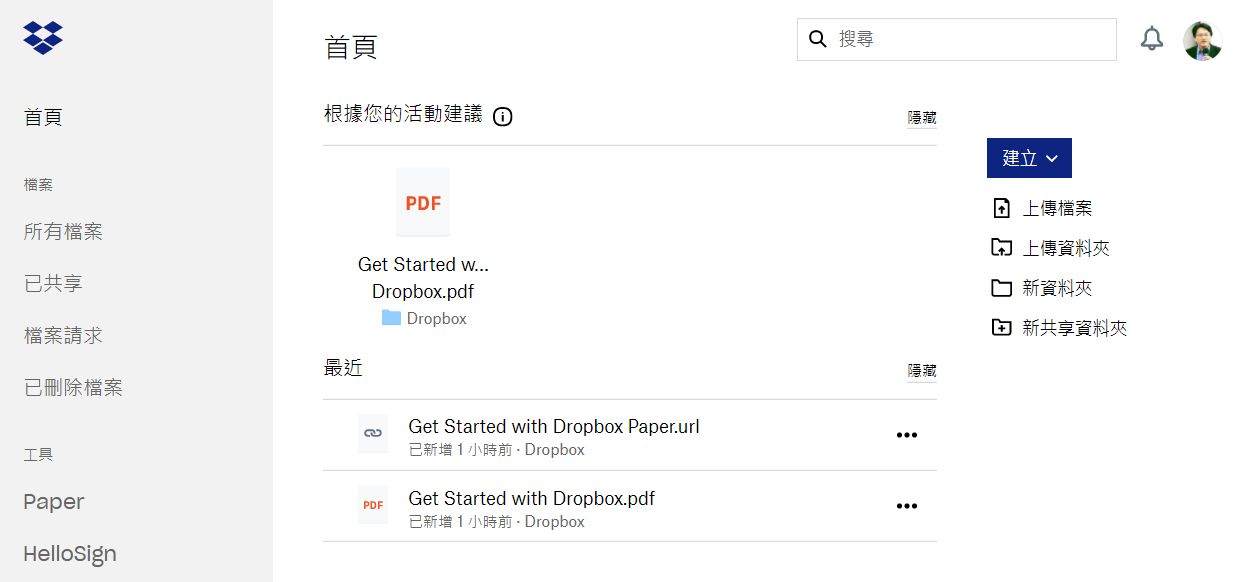
- 如果你沒有 Google 帳號
請在官方首頁的註冊欄位,分別輸入:姓名、電子郵件(也是你的 Dropbox 使用者帳號)、密碼。輸入完資料,勾選「我同意 Dropbox 條款」,最後按下「註冊」。
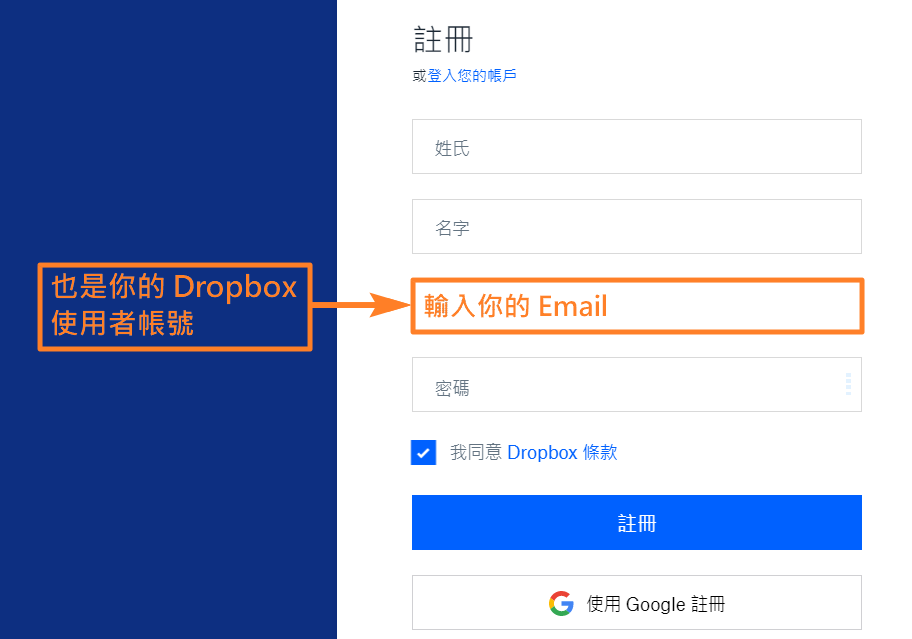
請選擇最下方「繼續使用 2 GB Dropbox Basic 方案」。
如果畫面自動跳到「立即下載 Dropbox,開始使用」桌面版的提示,無須理會也不用下載。此時,回到 Dropbox 官方首頁,登入之後,即可繼續使用網頁版。
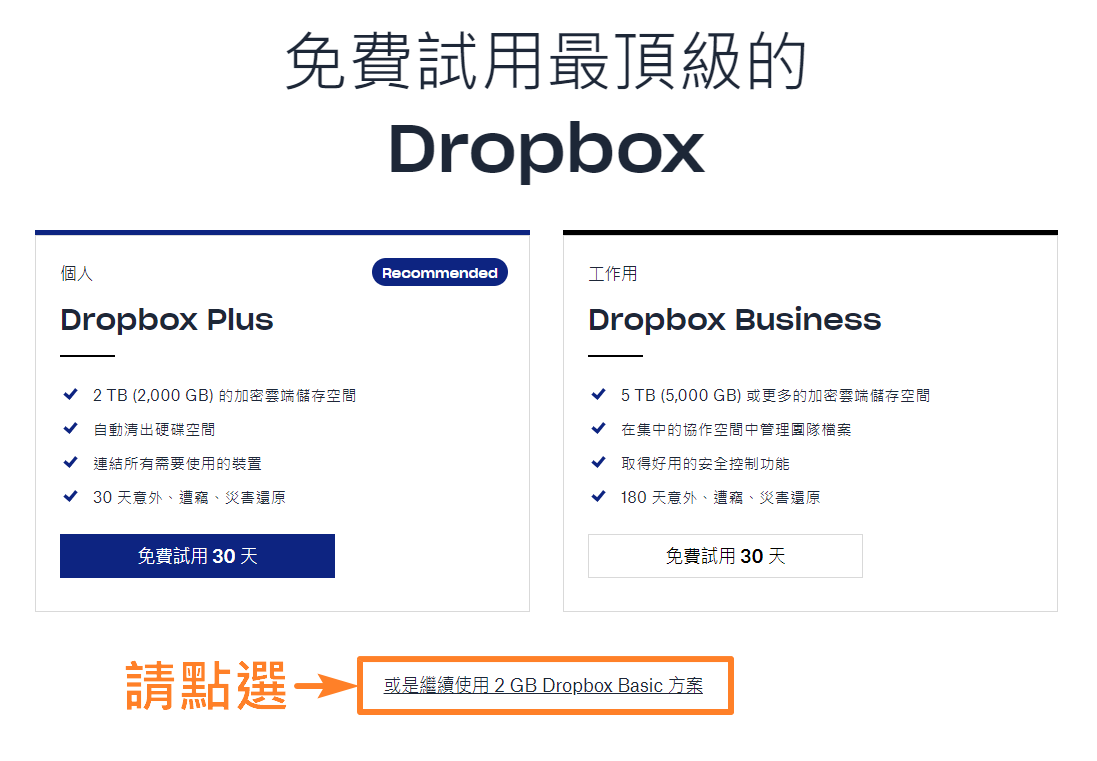
登入你個人的 Dropbox 帳號之後,還需要多一道「驗證電子郵件」的步驟,才能全面開通帳號的共享功能。
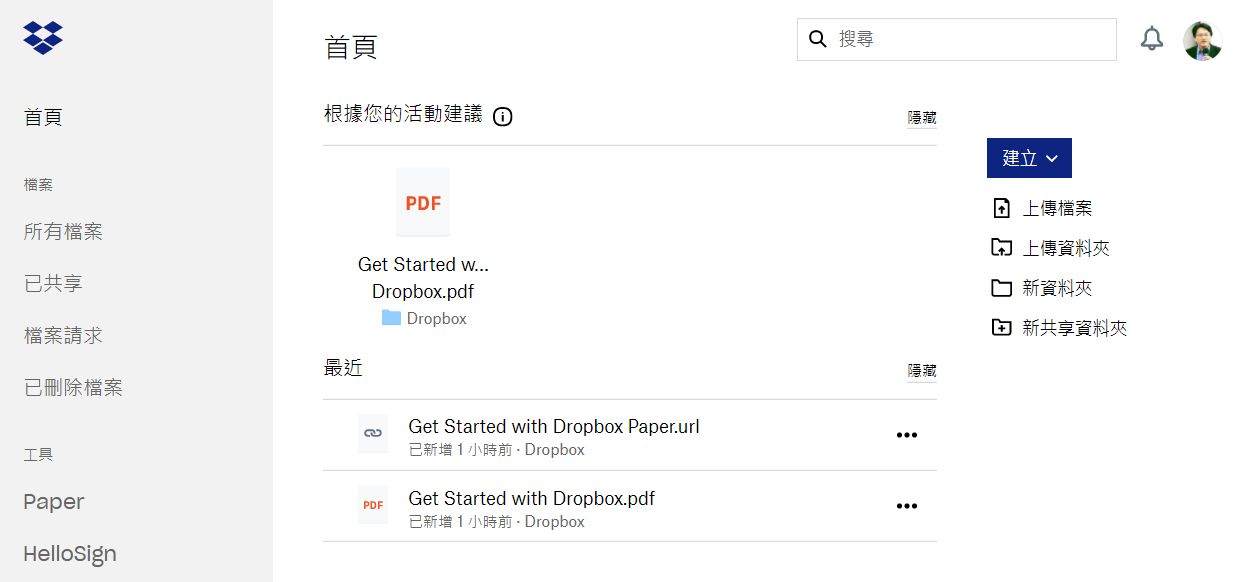
請點選左方「已共享」→「傳送驗證電子郵件」。
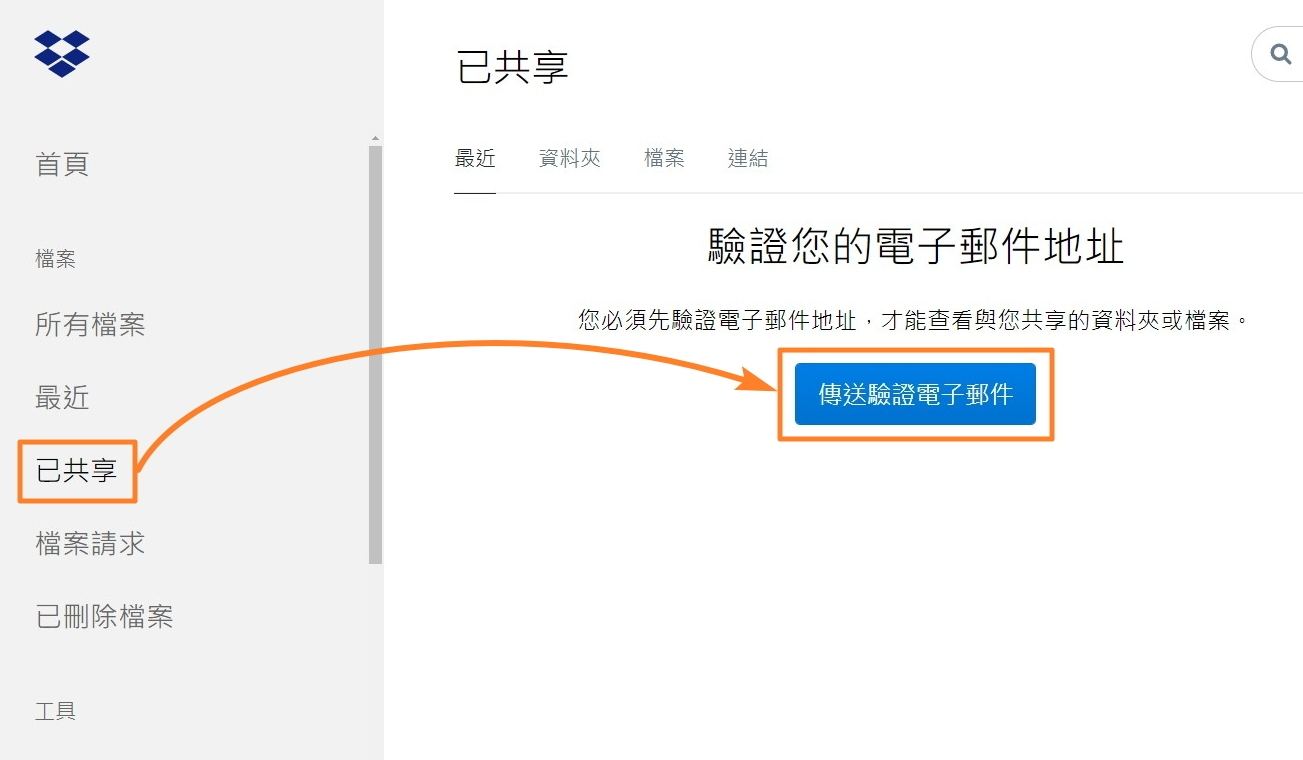
看到下方這個頁面,請記得到你註冊的信箱收件。打開信件後,務必要點選「驗證您的電子郵件地址」,日後才能收到我們和您共享課程的教學資源。
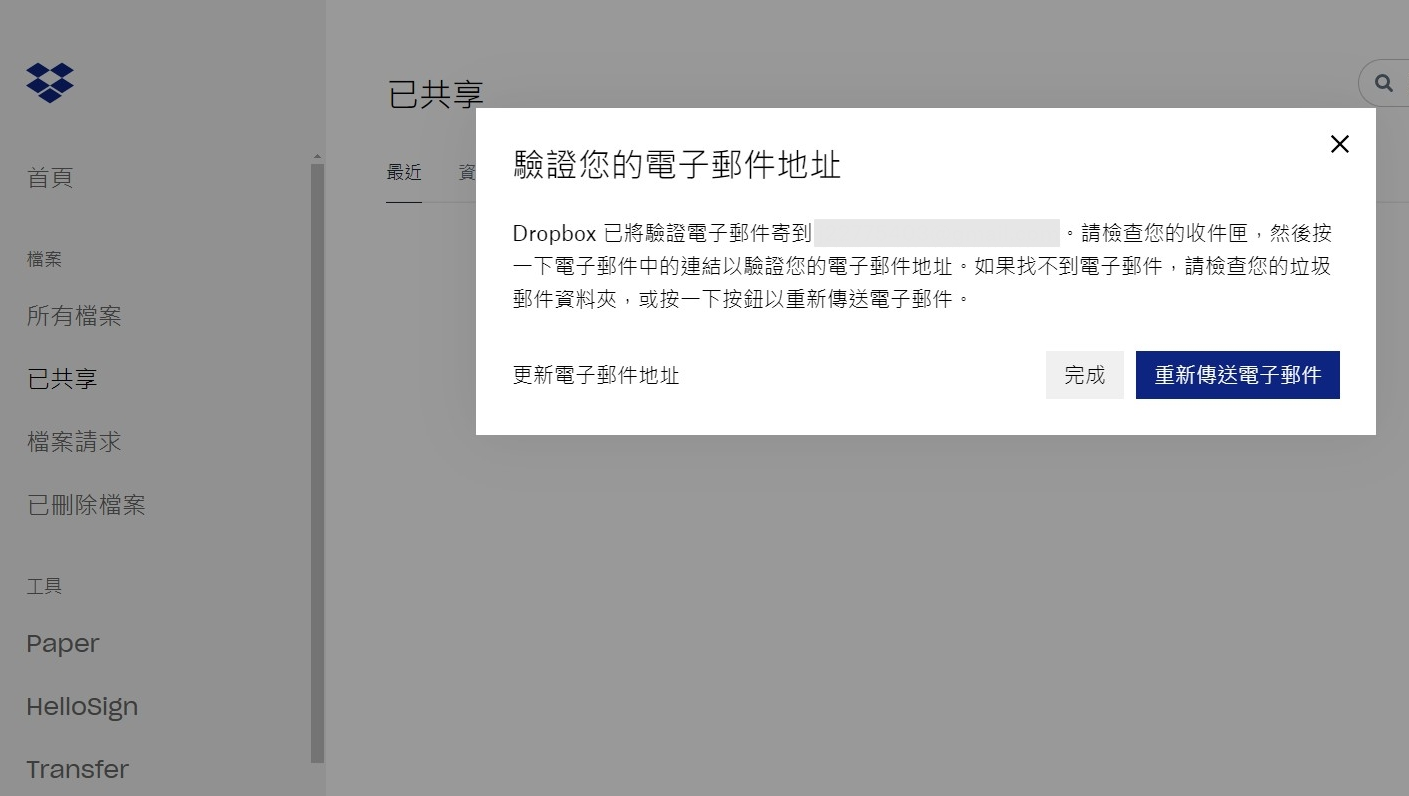
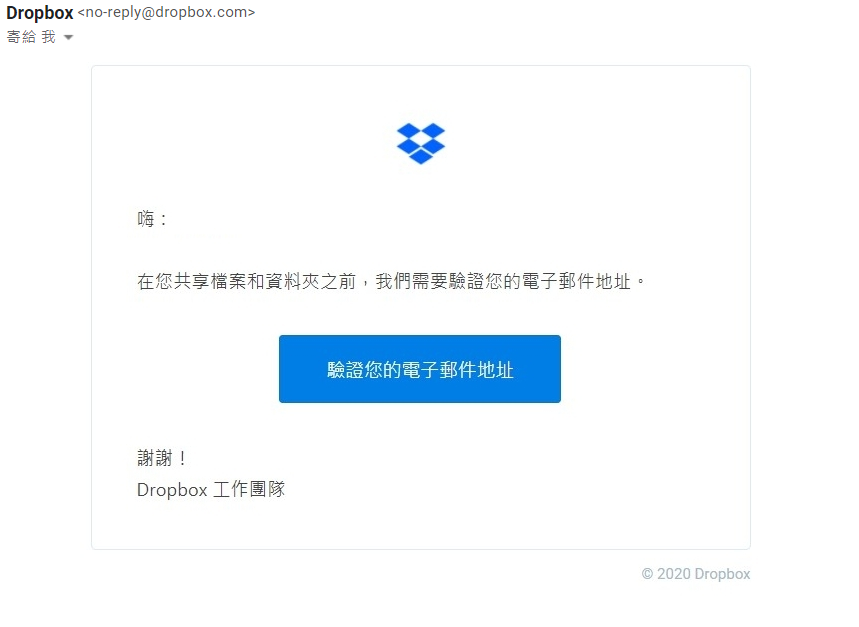
看到驗證完畢的小視窗,按下完成。恭喜,註冊帳號大功告成了!
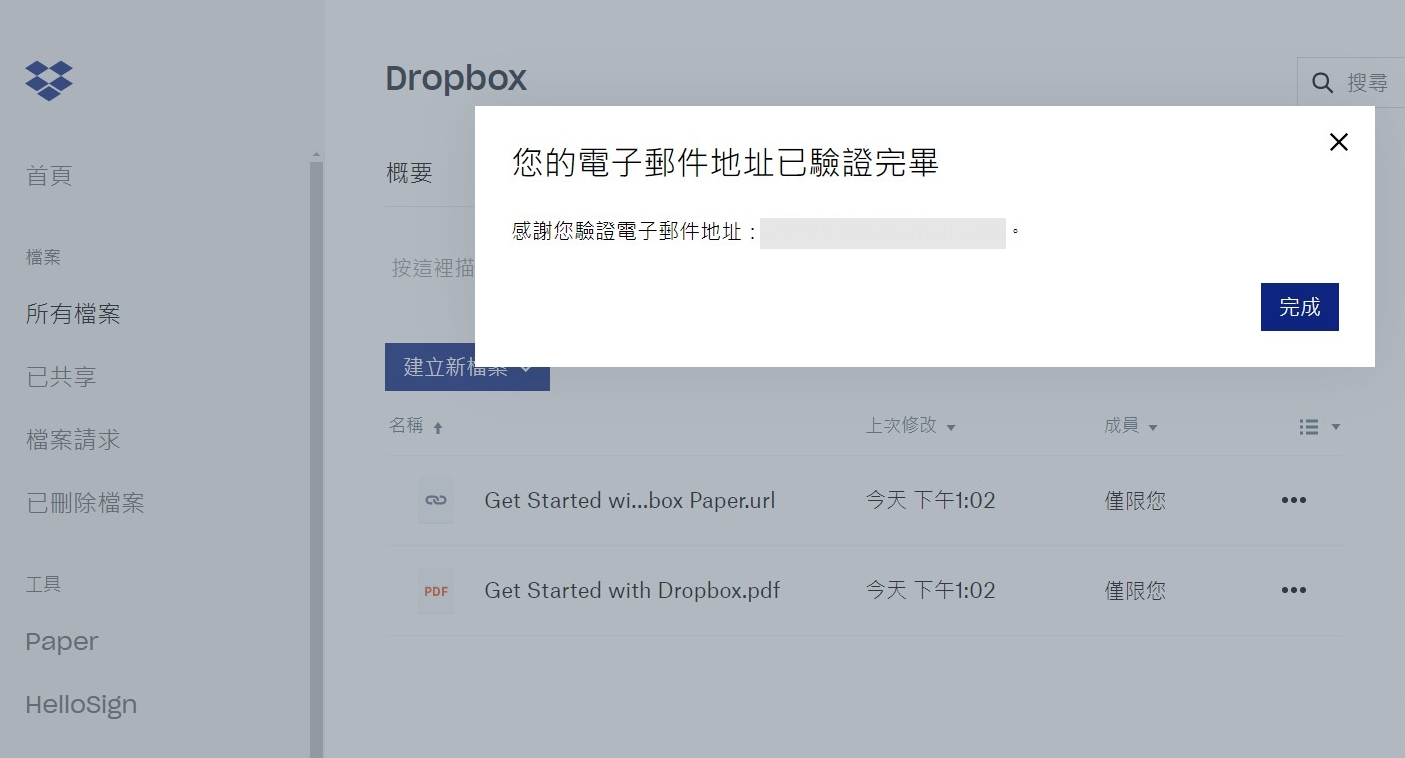
二、上傳個人簡報
報名課程填表時,會請你提供個人的 Dropbox 帳號(如果還沒有註冊帳號,請先回到步驟一)。
報名成功之後的幾天內,你的電子信箱,會接獲一封來自 Dropbox 的「參加者共用資料夾」邀請通知信,請開啟它點選「前往資料夾」。
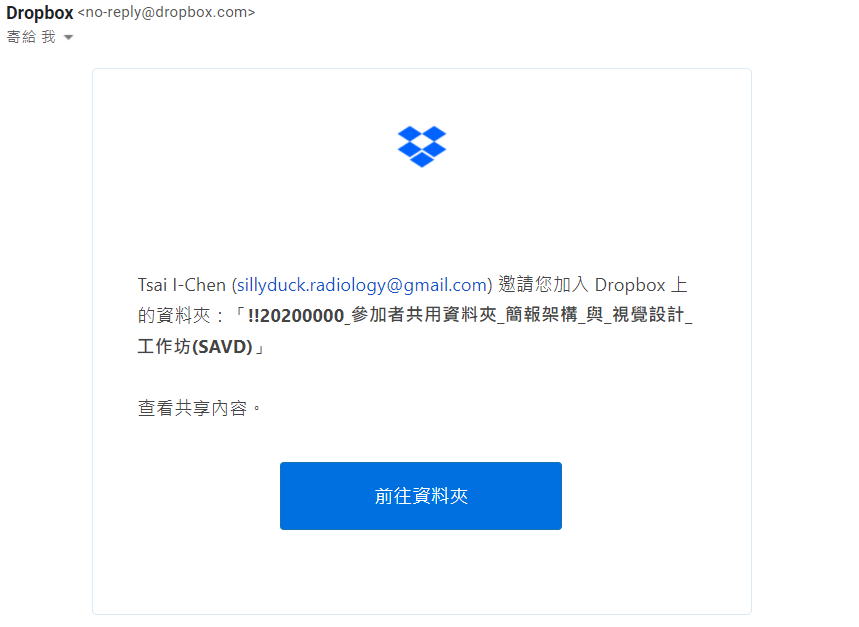
登入你的 Dropbox 後,會跳出下圖中的視窗提醒,請點選「新增至 Dropbox」,將這個「參加者共用資料夾」加入你的個人空間。
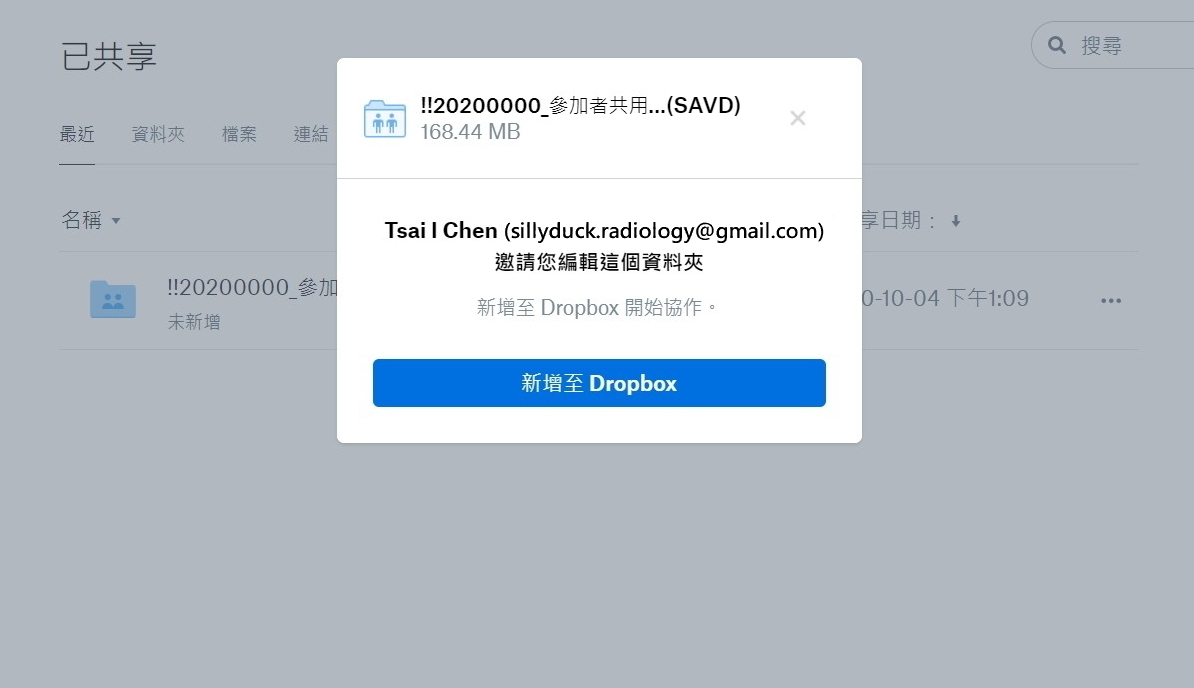
打開共用資料夾,會看到所有參加者的名字。請找到你名字的「專屬資料夾」(例如:01蔡依橙),用滑鼠點兩下。
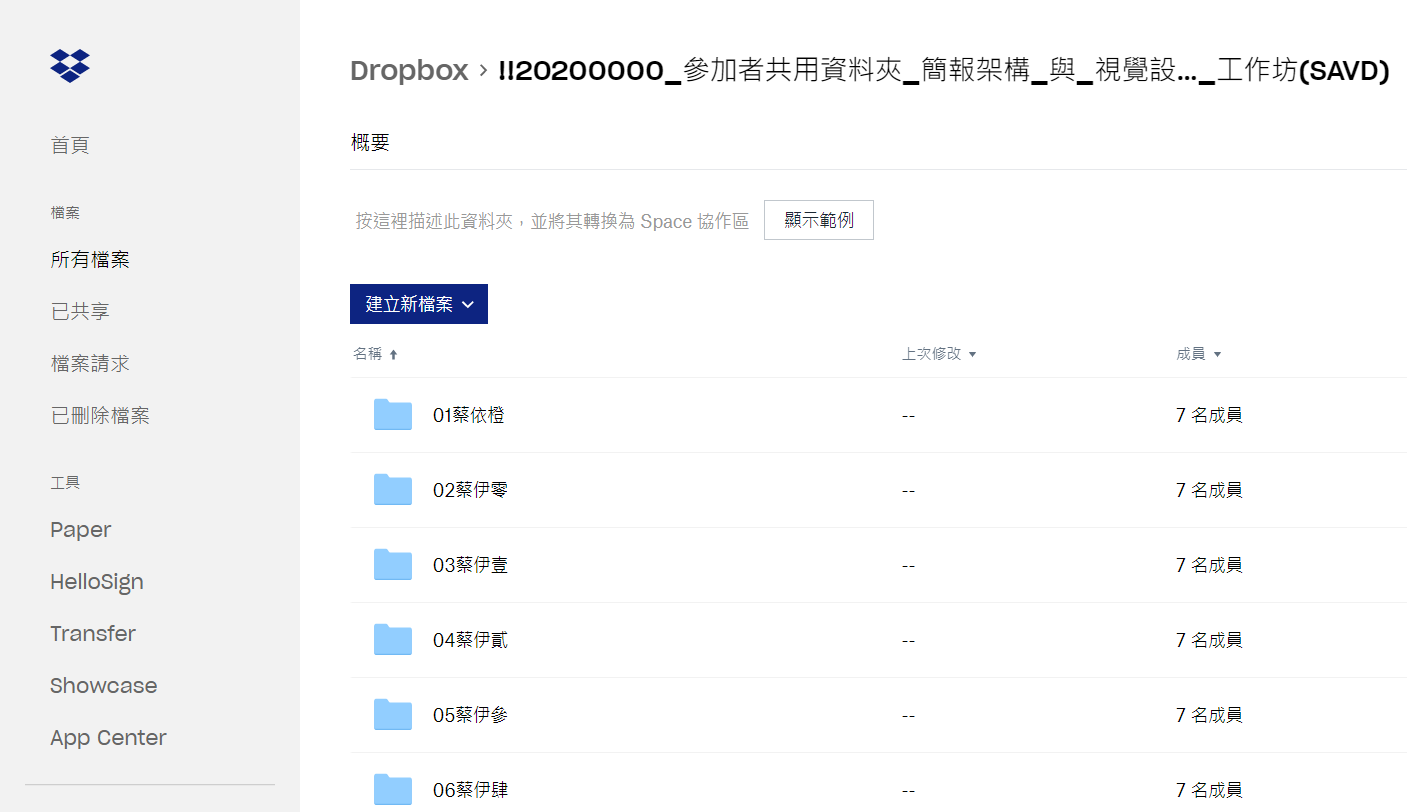
進入你的專屬資料夾後,按下右方的「上傳檔案」,選擇一份你認為做得最好的簡報,再點「開啟」。待傳輸完畢,看到檔案出現在這個共享平台,代表上傳成功!
以下幾點提醒,請注意:
- 一旦上傳到共享資料夾,其他學員都可以前往閱讀你的簡報。所以請勿上傳機密文件,或有潛在價值的未公開資訊。
- 請勿更動或刪除他人資料,Dropbox 會記錄所有動作。
- 加入共享資料後,直到課程結束,請不要自行「刪除」資料夾,避免日後因版本衝突問題,造成混亂。
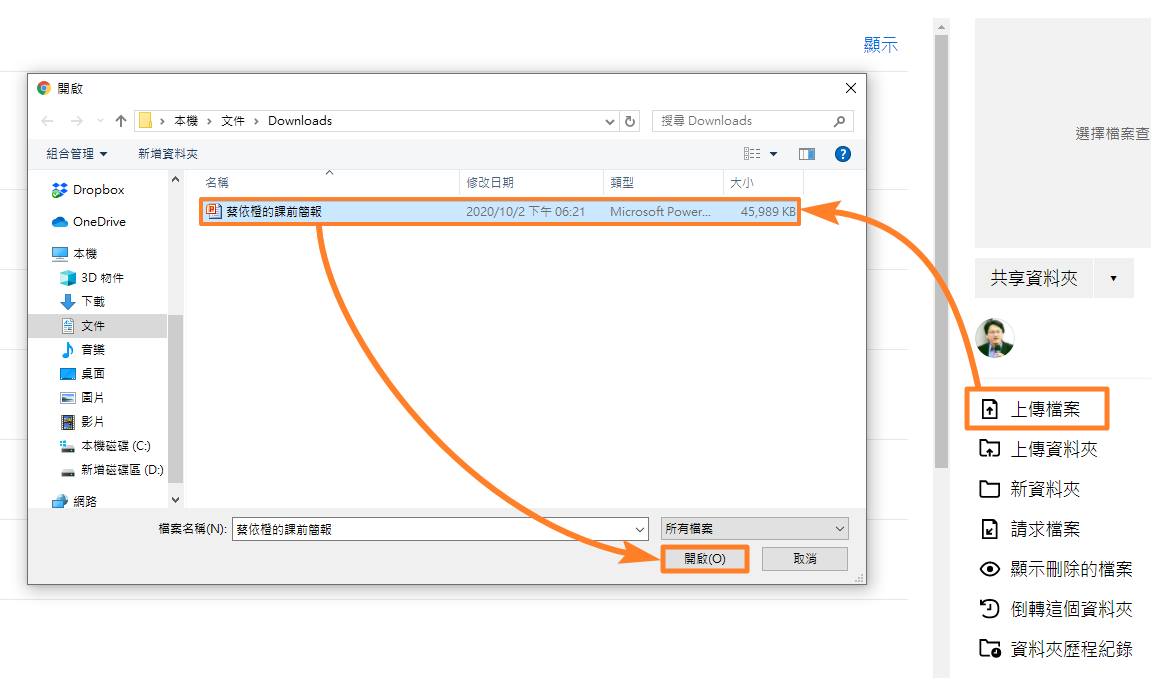
接下來,講師會在備課期間看完你這份簡報,提供客製化的課前回饋,以「SAVDrevision**」為檔名的 PPT 放在你的專屬資料夾。
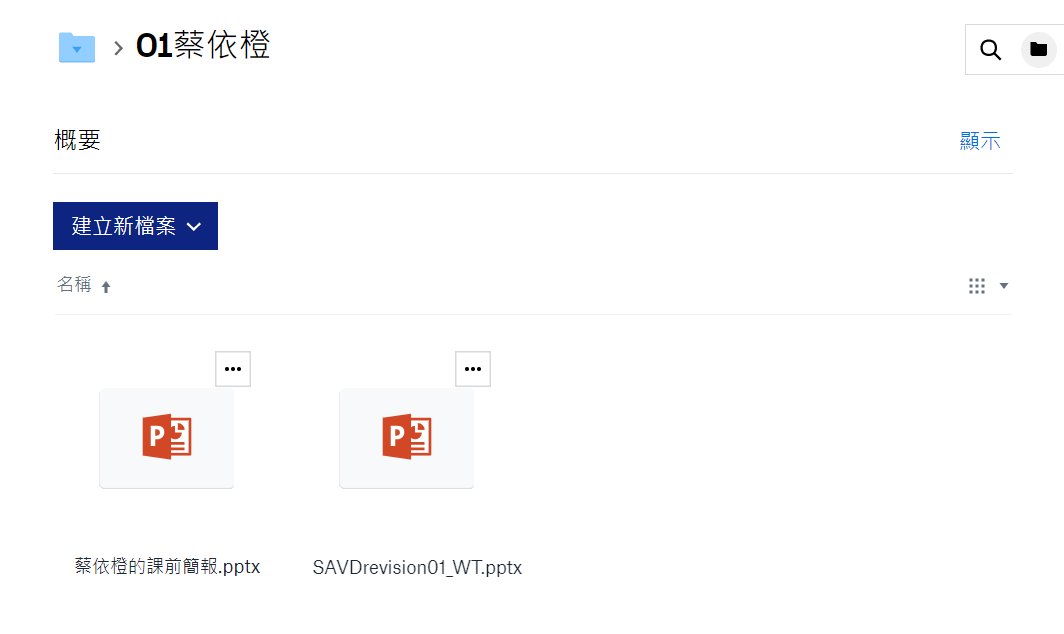
三、下載課程資源
上課當天,中午互動實作開始前,請到 Dropbox 官方首頁登入帳號(如果還沒有註冊帳號,請先回到步驟一)。
如果你之前有收到邀請且共享成功,此時會看見一個「參加者共用資料夾」。
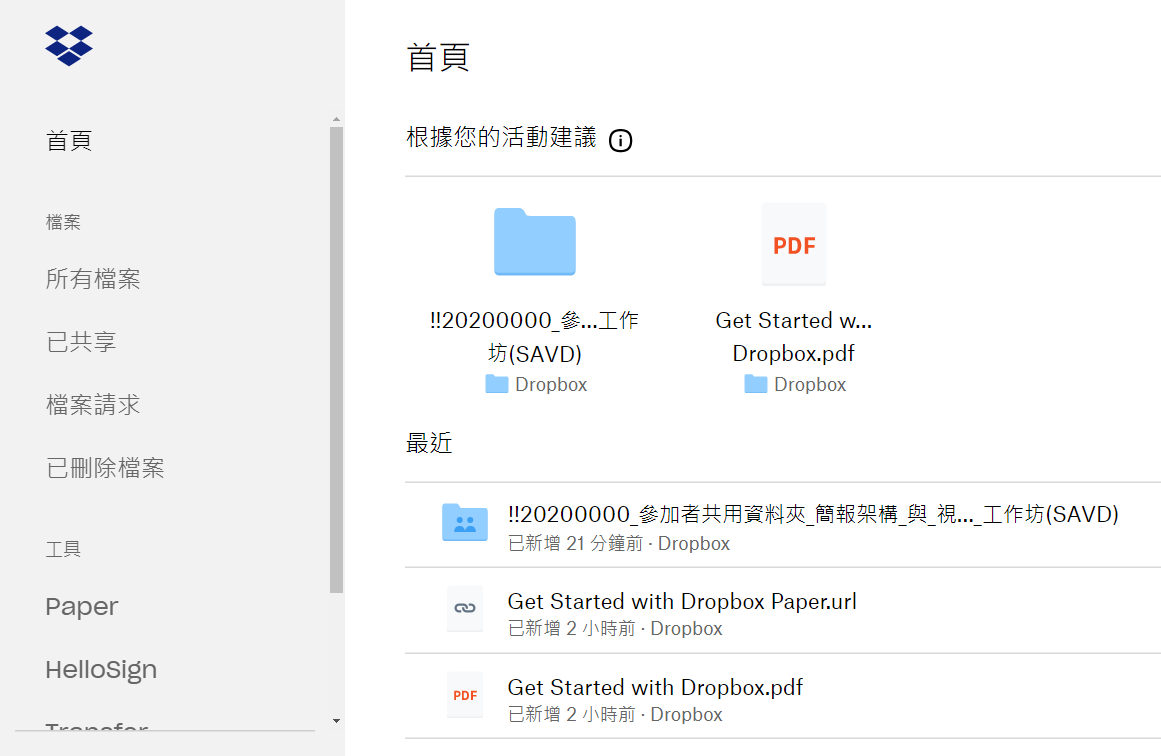
進入「參加者共用資料夾」之後,請選擇「00課程資源」,按下右欄的「…」→「下載」檔案放到自己的電腦桌面。
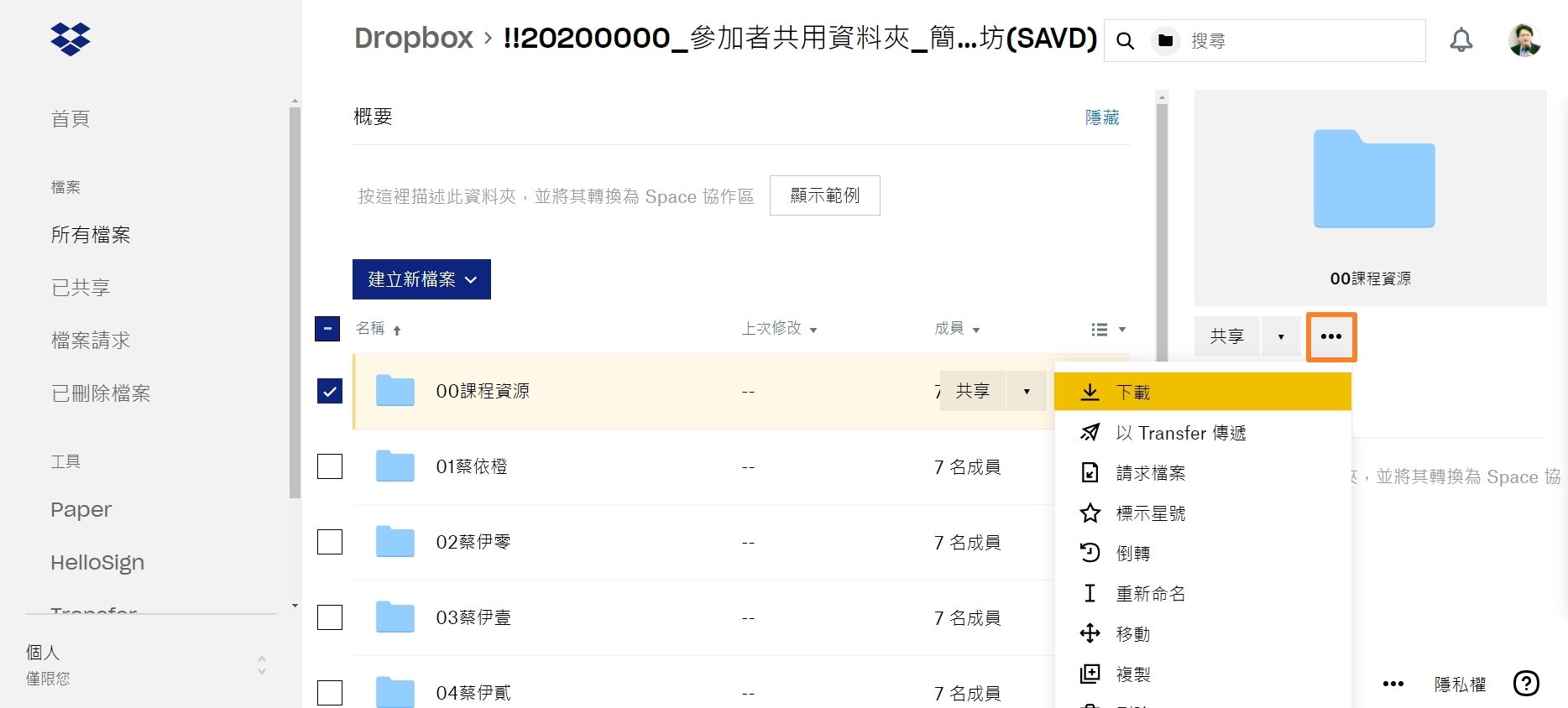
將「00課程資源」的封包解壓縮,即可看到實作主題內容,之後你就能跟著手冊開始動手做囉!
如果在活動現場,依然沒看到「參加者共用資料夾」或「00課程資源」,請立即跟現場工作人員反應,我們會盡快協助你。
四、課後上傳作業
課程結束後,你可根據課程中學會的技術,重新打造你的個人簡報或繼續練習互動實作的六個主題,於週三前,將這份作業上傳到 Dropbox。講師看過之後,將針對你個人的特色與風格給予建議。
在 Dropbox 官方首頁登入後,進到「參加者共用資料夾」,找到你名字的專屬資料夾(例如:01蔡依橙),用滑鼠點兩下。
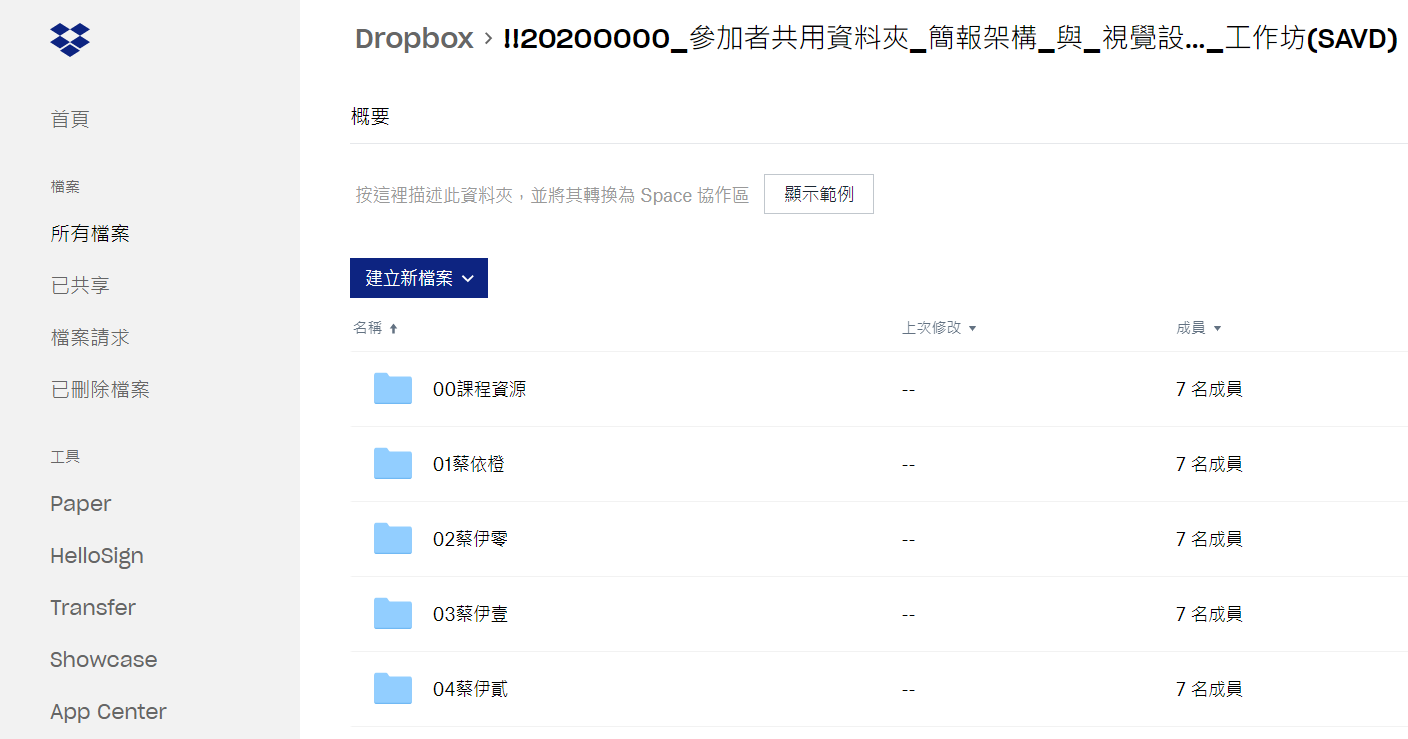
如果你想要一次上傳課後練習的六張簡報,進入自己的專屬資料夾後,請按下右方的「上傳資料夾」,找到你準備好的「課後作業」,選擇「上傳」。待傳輸完畢,看到資料夾出現在這個共享平台,代表上傳成功!
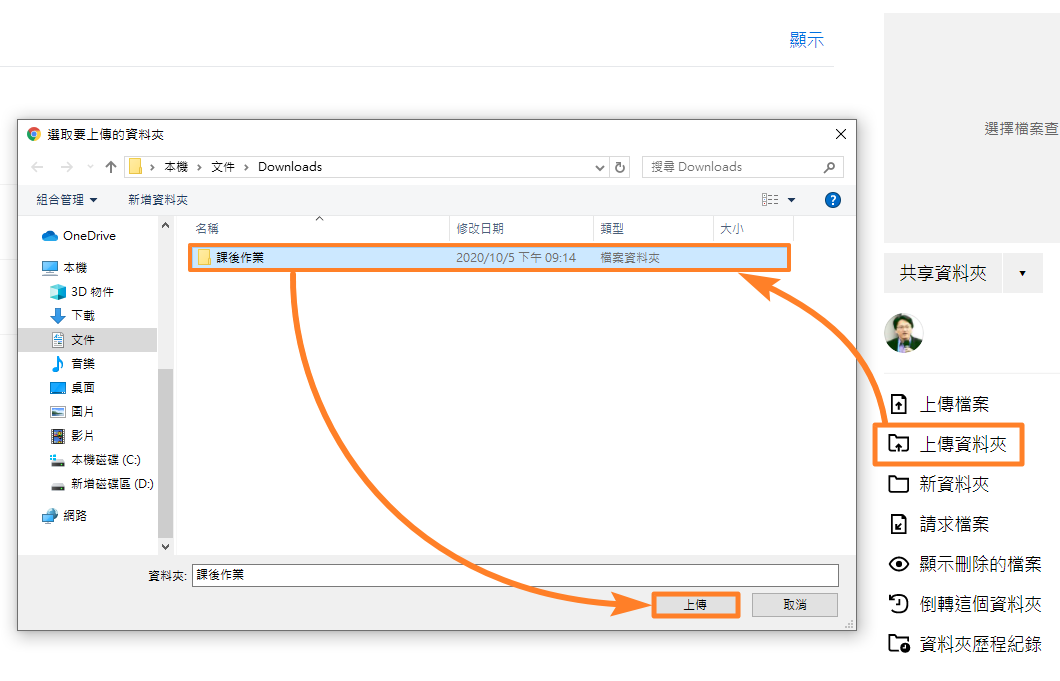
接下來幾天,講師將看過所有學員的作品,並給予個人化回饋,每一位學員的資料夾都能獲得一個「SAVDsuggestion**」的 MP4 影音檔。
五、聆聽老師的回饋
你可以對著影片點兩下,直接採取線上觀看模式,或者是按下右方的「…」→「下載」,將檔案下載到自己的電腦存檔並播放。
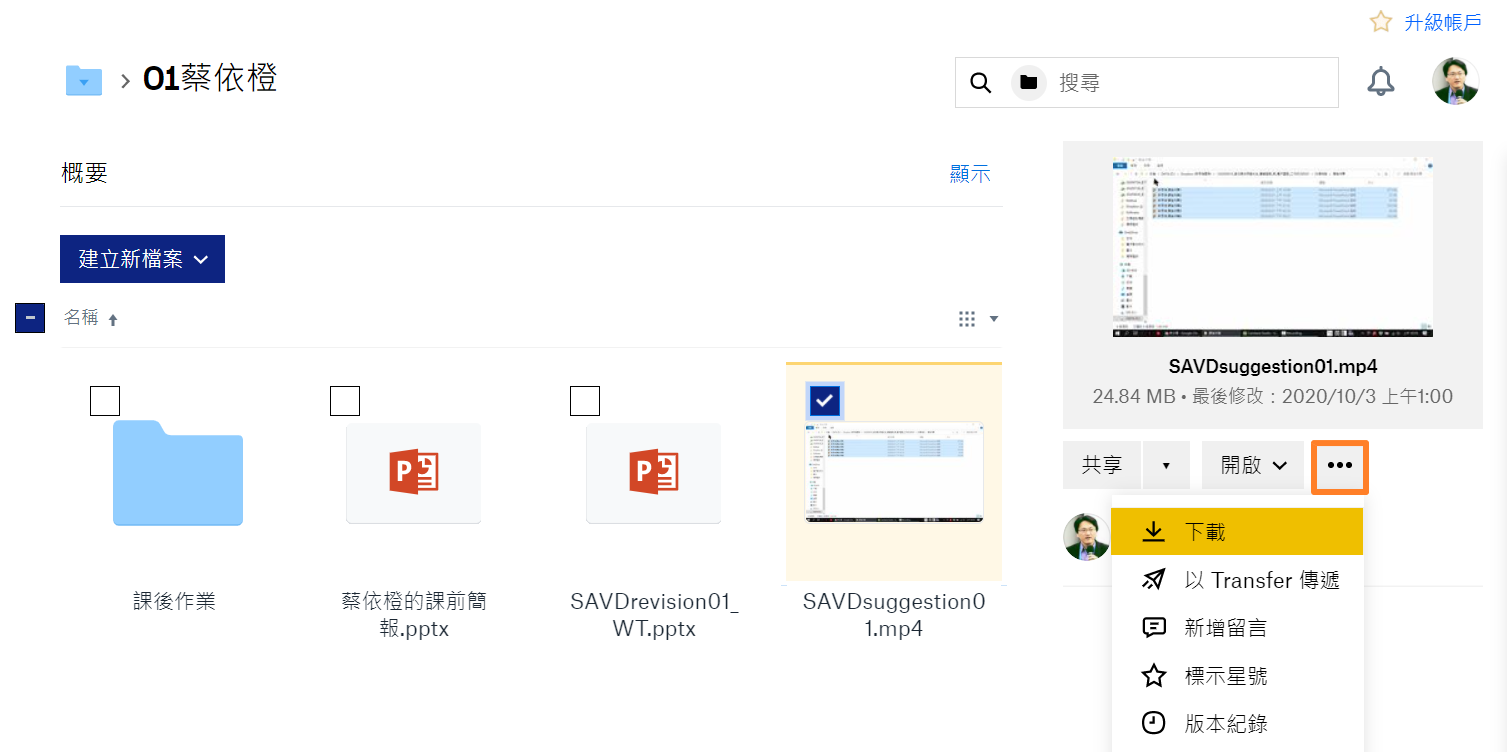
看完講師給你的建議後,你也可以前往其他學員的資料夾,觀摩別人的作品和講師給每位學員的回饋影片,與你課堂所學加以融會貫通,將學習成效最大化。
最新活動
